Allpcbで無料プリント基板が作れました
Fritzingを用いたプリント基板の作成方法です。趣味程度の電気の知識があるユーザー向けの記事になります。

2022年1月時点で残念ながら無料サービスは終了しています。
今回使うのは製作費も送料も無料で5枚までプロトタイプ製作することが可能な allpcb を利用します。

この記事執筆時点では、毎月1回クーポンが発行されておりそれを利用することで、基板の代金と送料が無料になるという、すごすぎるプロモーションが展開されています。
一応制限があり、基板は2層まで、サイズは100mm*150mmまでとなっています。
そもそもプリント基板って何?

この記事を見ていらっしゃる方で基板を知らない方は多分居ないと思いますが、電子工作をする時は部品と部品を配線して、電気的に接続する必要があります。
その部品と部品の間の配線こそが基板の主な役割です。
PCB は Printed circuit board の略です。
それほど複雑なものでない場合はユニバーサル基板という、ただ穴がたくさん開いている基板を使って、人力で配線をする方法もあります。

ユニバーサル基板の場合、人間が手で製作することになるのでかなり個人差の大きい仕上がりになります。
私ぐらいでは残念ながらこの通りグチャっとした非常に汚いものとなります。
基板表面のジャンパーといい、ハンダもボテっとしており残念感が否めない仕上がり。
製品ではなく趣味であるからこそ基板の仕上がりはキレイにしたい。その気持ちをなんとかしてくれるのがプリント基板です。
さらに言うと1個作るだけならユニバーサル基板でもOKですが、複数個必要な場合はもう考えただけで面倒です。
ということでこれまで「どうせお高いんでしょ?」と敬遠していたプリント基板を作ることにしました。
なぜかって?

無料で作れるからですよ!
自宅でもいくつかの薬品、カットソー、ドリル、CNCルーターなどの工具があればプリント基板を製作することは可能です。しかし、うまくできるようになるまでの練習や設備が必要になるため自分は諦めました。
基板設計には必要なソフトウェア
基板設計にはいくつかの定番ソフトウェアがあります。
KiCad EDA

人気が高い KiCad
人気も高く、ユーザーも多いKiCadですが残念ながら自分には操作が難しく、高機能ゆえに混乱してしまいなかなか習得できそうにありませんでした。
しかし、素晴らしい機能もついているので他のソフトウェアで限界が見えてきた場合はKiCadを試してみようと思っています。
Fritzing
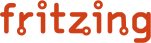
個人的に使いやすかった Fritzing
Fritzingは初心者である自分にとって一番使いやすかったアプリです。
しかし2層基板までしか対応していないため、4層基板などを作りたいという用途には向いていません。
コードはGitHubにあります
このアプリはソースは公開されているものの、実行ファイルのダウンロードには8€(およそ1,000円)支払う必要があります。
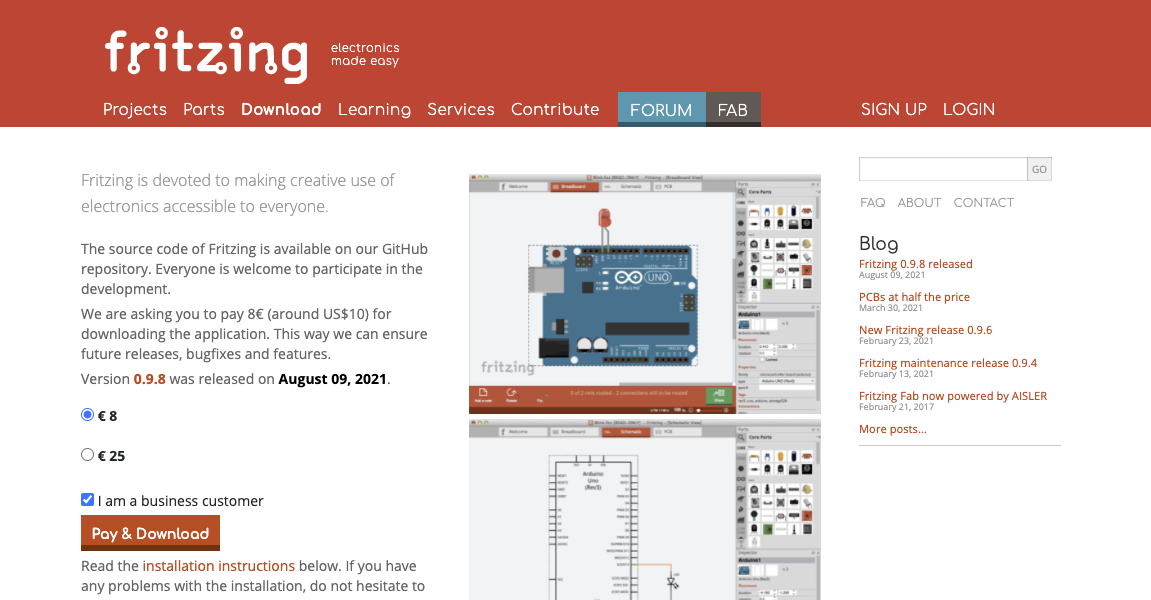
もちろんソースから自力ビルドを行えば使うこともできますが、この記事では長すぎるので割愛します。ソフトウェアエンジニアの方であればビルド環境を整えるだけなのでそれほど難しくないと思いますが、一般の方には難しすぎる気がします。
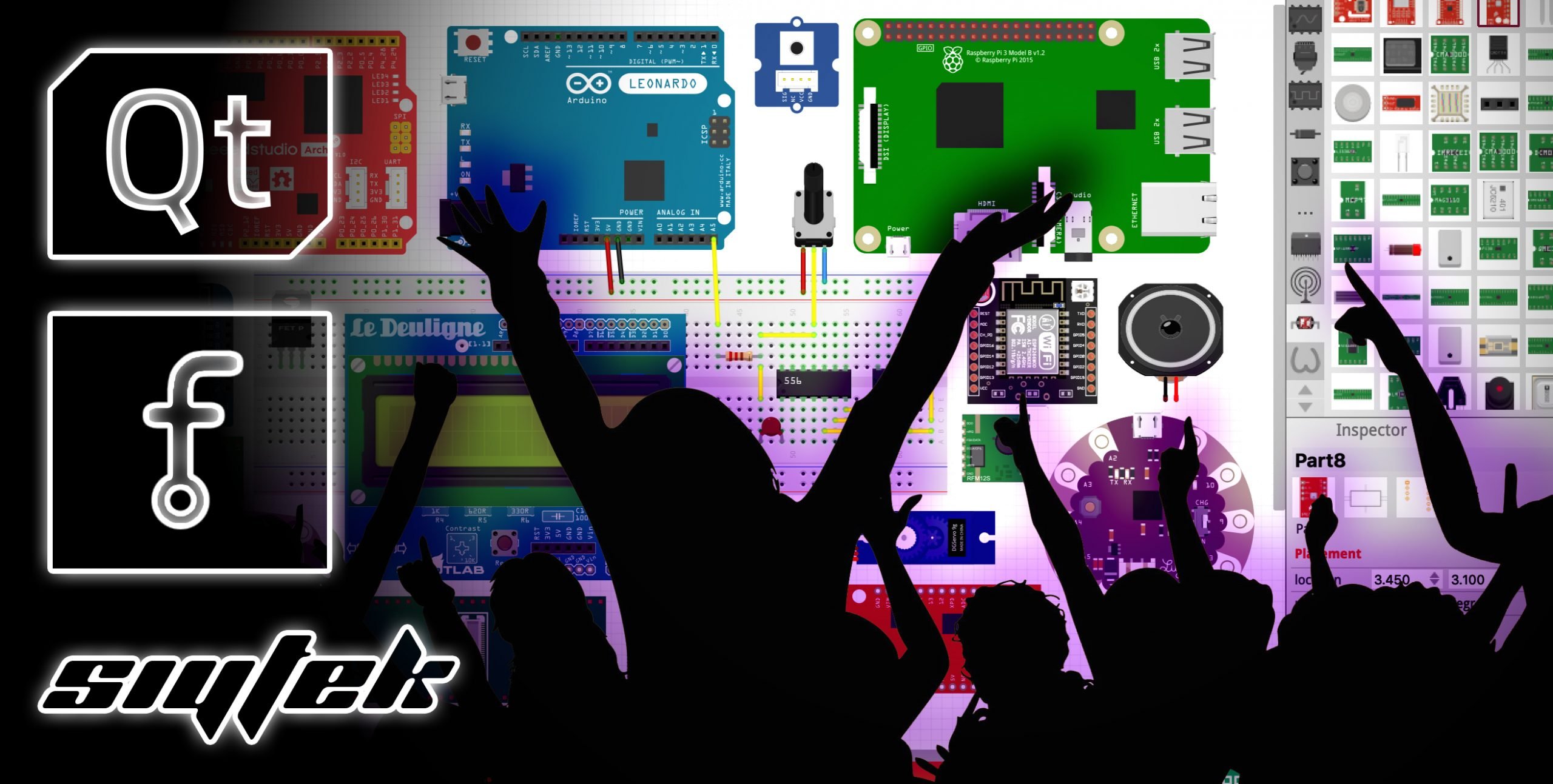
もし自力でビルドしてみる場合はこちらが参考になります
その他ソフトウェア


ソフトウェアの一覧リスト
Fritzingで設計開始
今回はサンプルとしてラズベリーパイとLEDをただ接続するものを製作してみます。
アプリを起動するとこのような画面が表示されます。
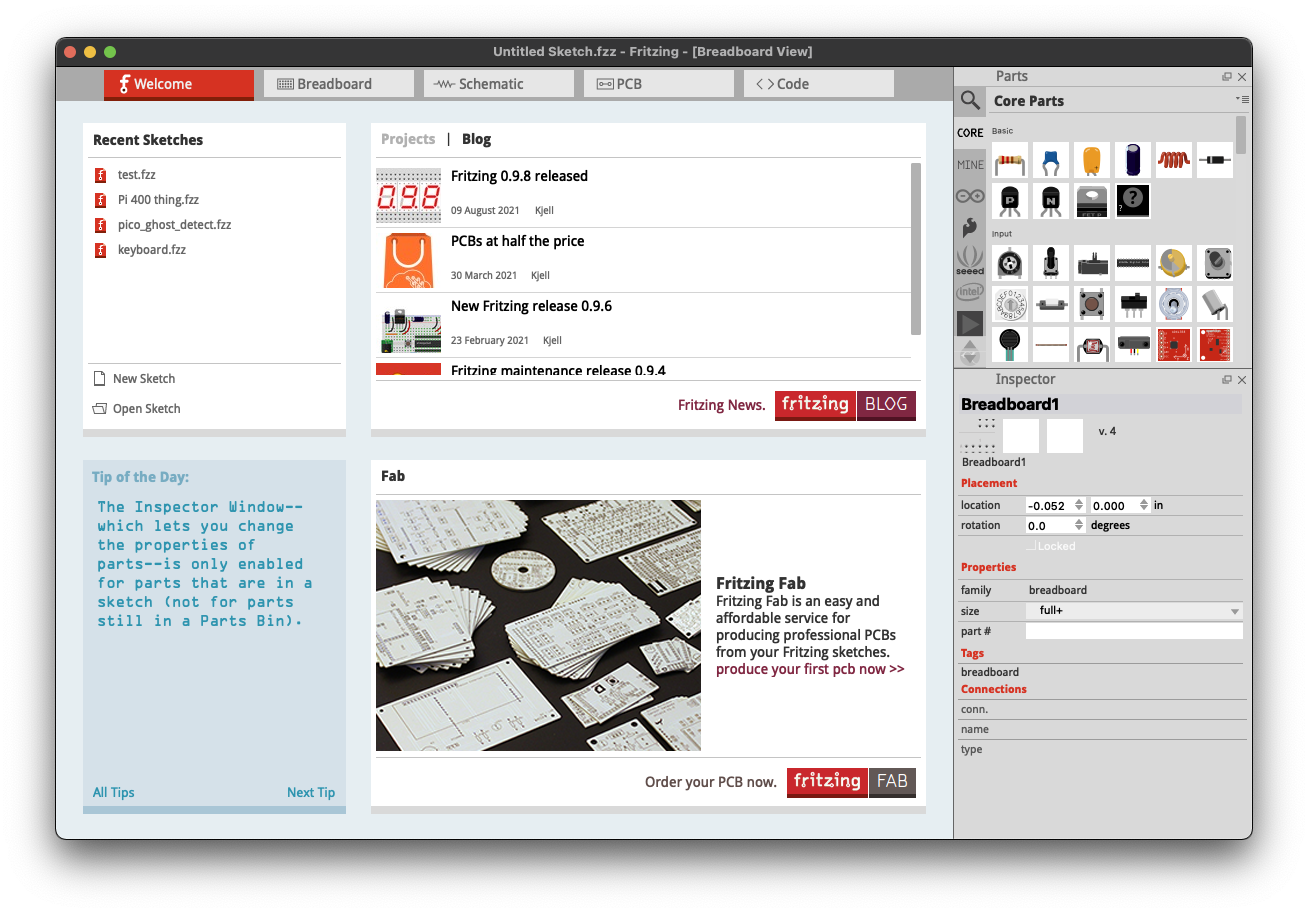
Fritzingではこのタブを切り替えて設計をしていきます。

Breadboardをクリックして、ブレッドボードにラズベリーパイを配置をしていきます。

画面右側の虫眼鏡アイコンからパーツを探すことができるので、"Raspberry pi"と入力してエンターを押します。
Raspberry Pi B+ をドラッグアンドドロップでブレッドボードの近くに配置します。
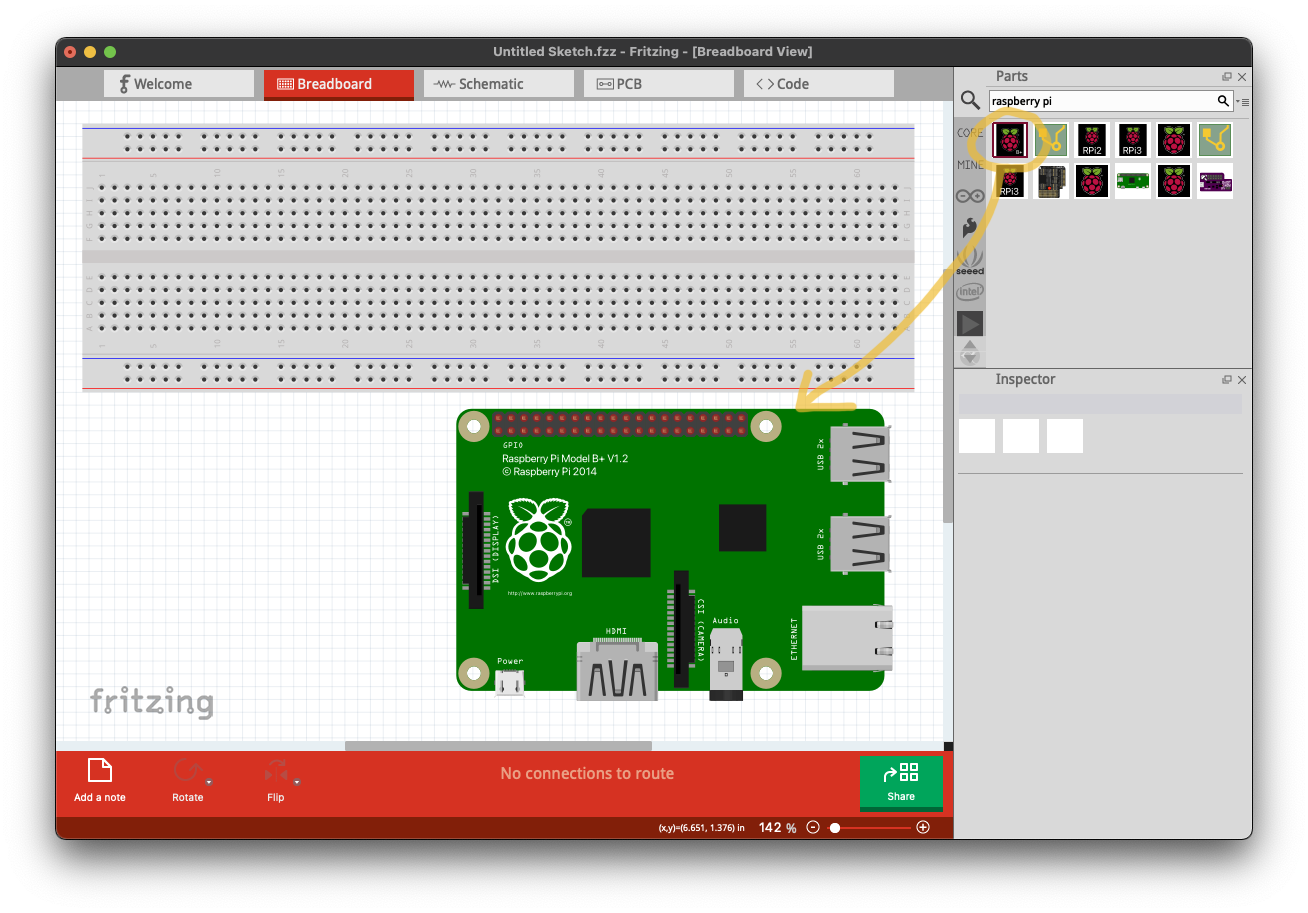
次はLEDも同様に検索し、ブレッドボード上に配置します。
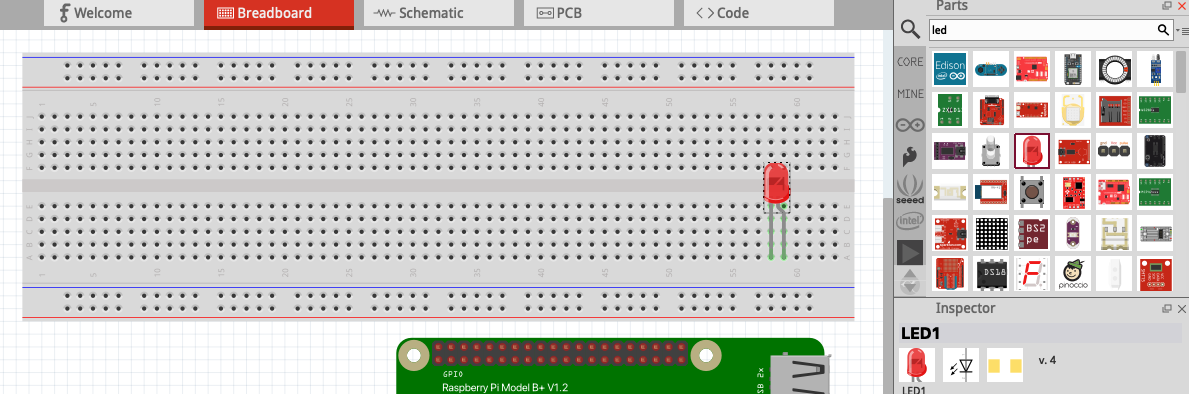
抵抗も一応置いときます。
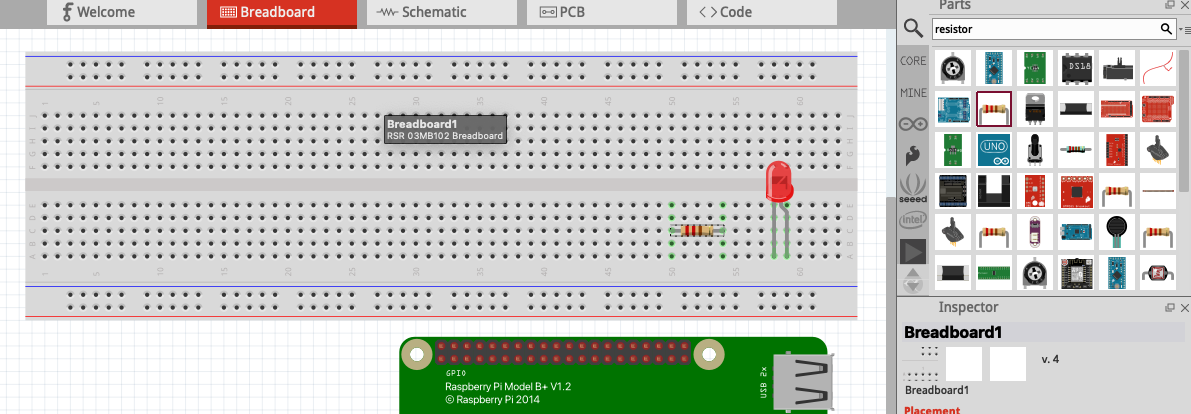
では、配線をしていきます。
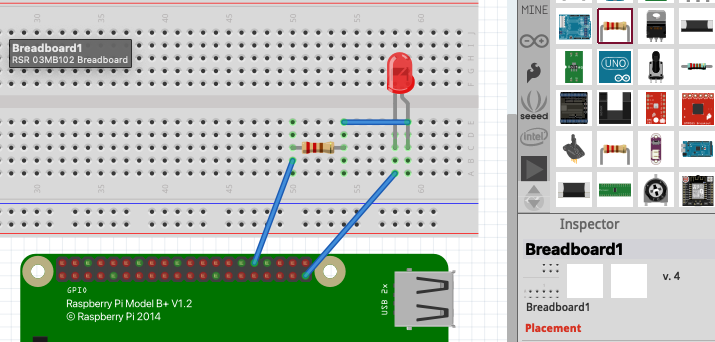
こんなもんでしょう。
基板の設計
やっと基板の設計です。PCBタブを選択するとブレッドボードで配置したLEDや抵抗が表示されています。
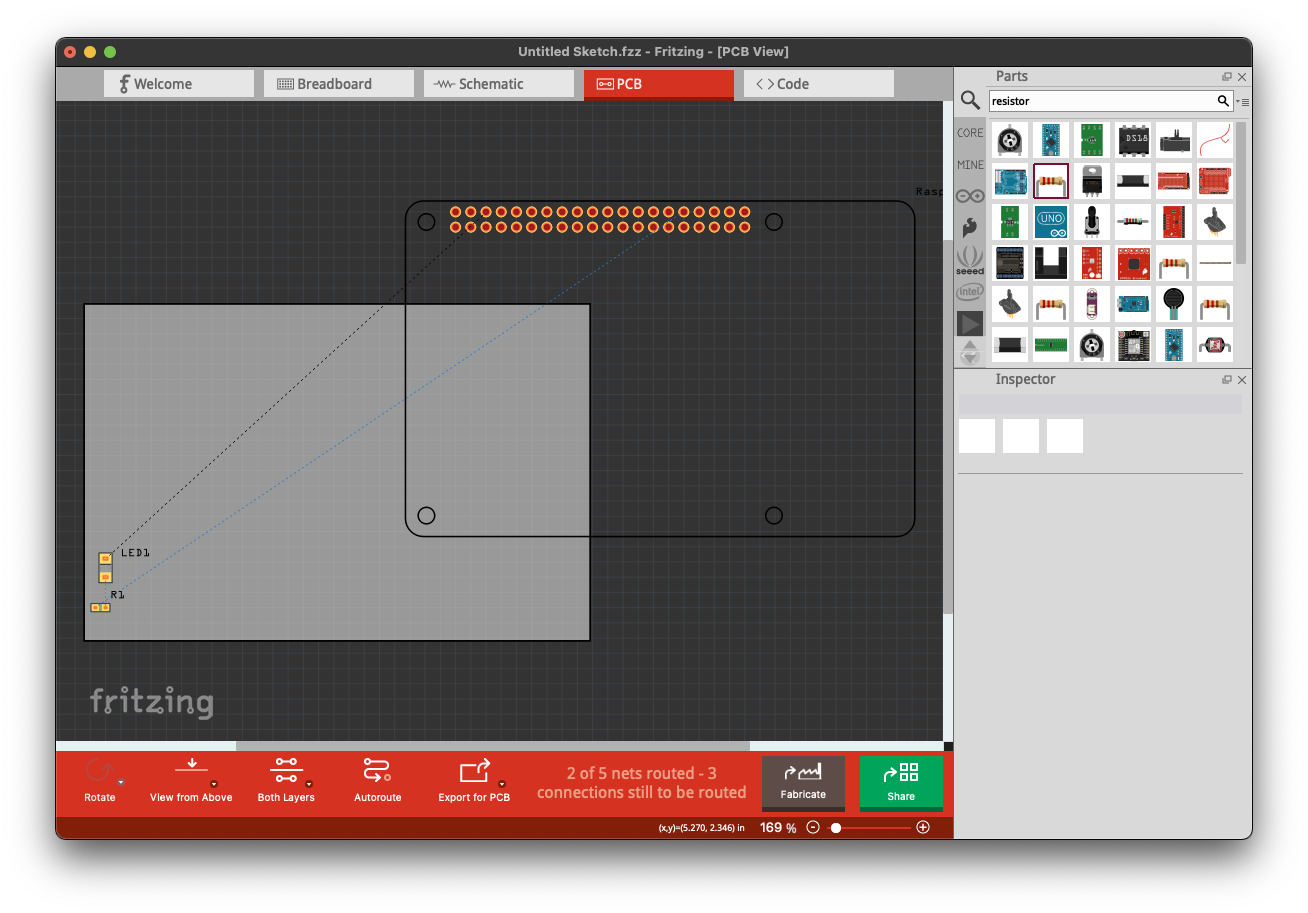
このままでは表面実装部品になってしまうので、変更していきます。
LEDを選択して、右側の package から変更していきます。
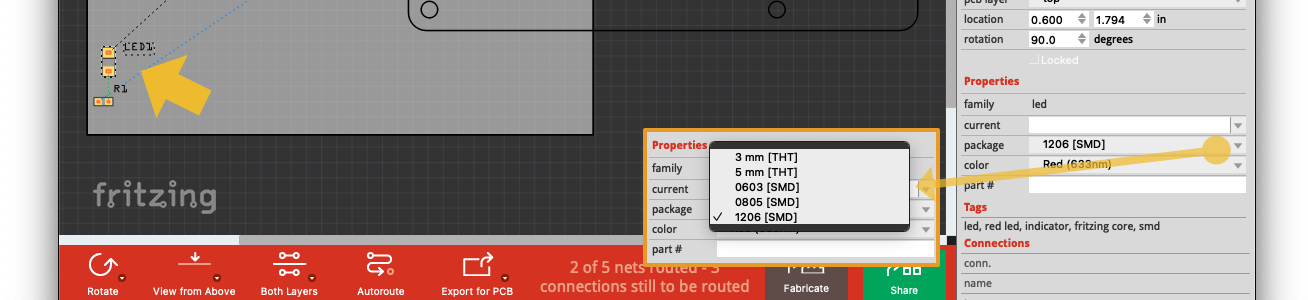
LEDと抵抗を両方ともTHTにしました。
- SMD : 表面実装部品で、非常に小さく穴は無し。実装にはリフロー炉が必要。
- THT : 抵抗やLEDの足を基板に通すタイプではんだ付けが容易。
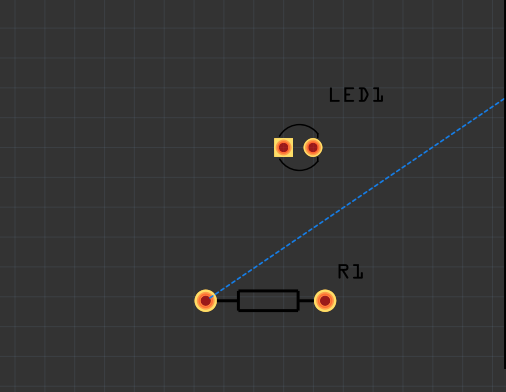
では次は配置していきます。Fritzingでは基板サイズをグリグリ変更することができます。
基板サイズを小さくし、適当ですがこのように配置しました。
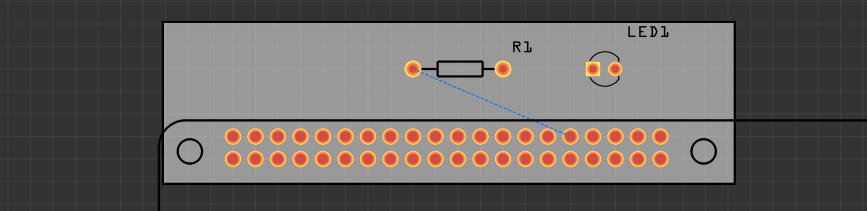
次に Schemantic タブを表示し、つながっていない配線をつなげていきます。
抵抗からLEDの足とLEDからGNDに接続します。
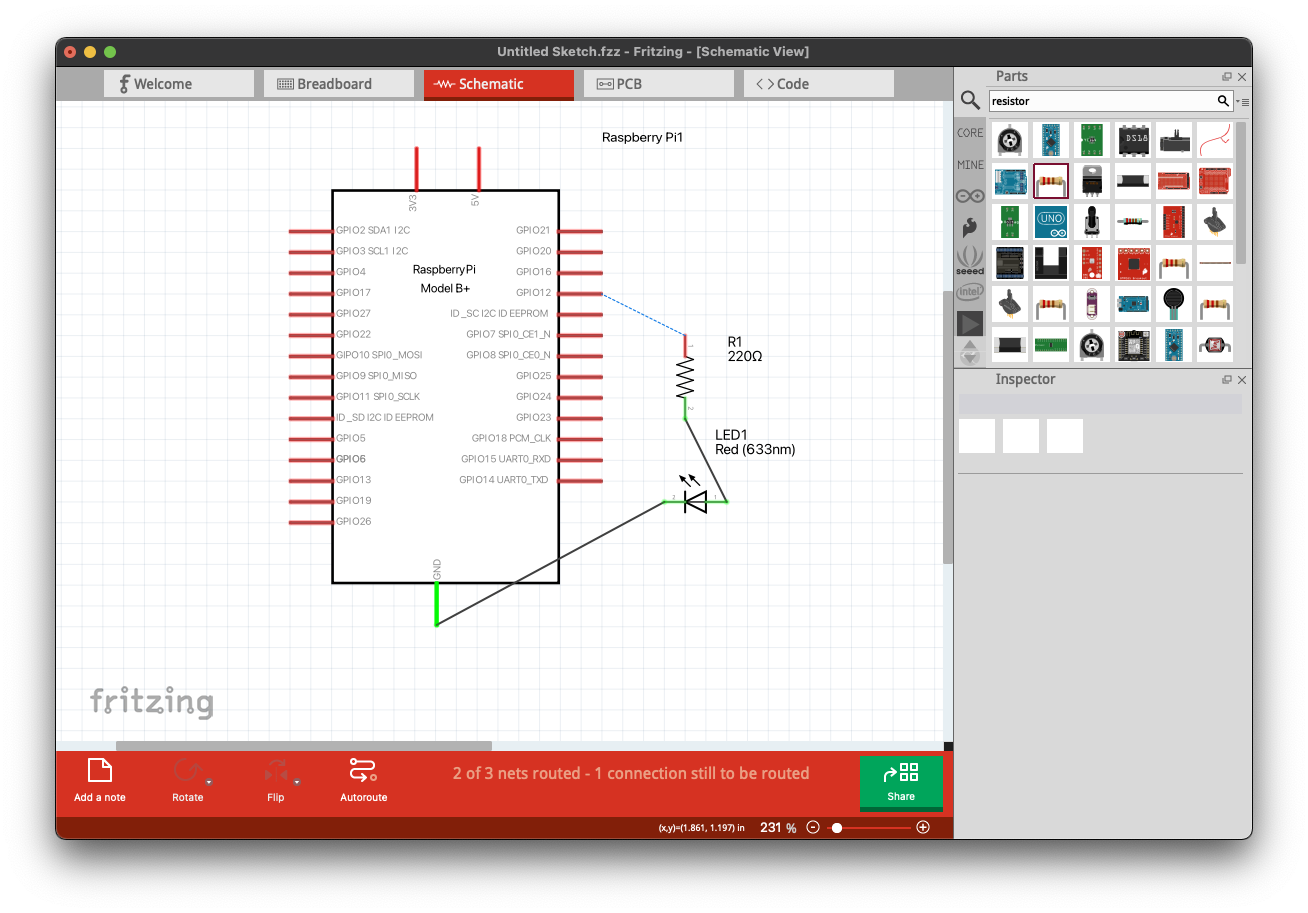
PCBタブに戻ると点線で配線が追加されています。
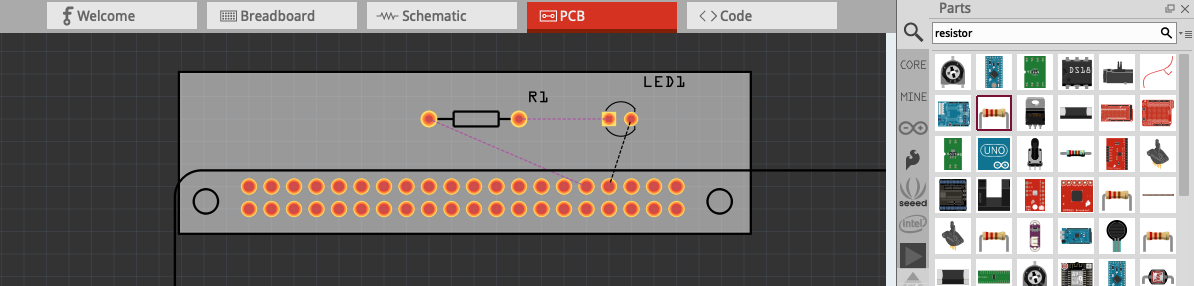
この状態で Autoroute ボタンを押します。
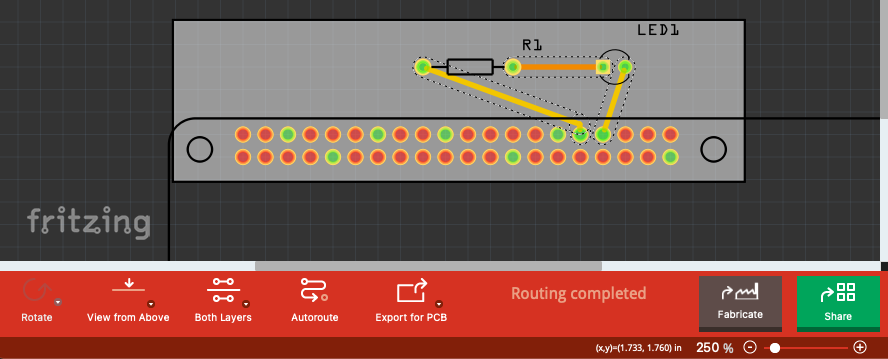
ということで配線が完成です。もちろん配線は手でグリグリして変更することもできます。
次は基板に穴を開けていきます。 Hole と検索し、この丸っこい部品を基板の上に置いていきます。
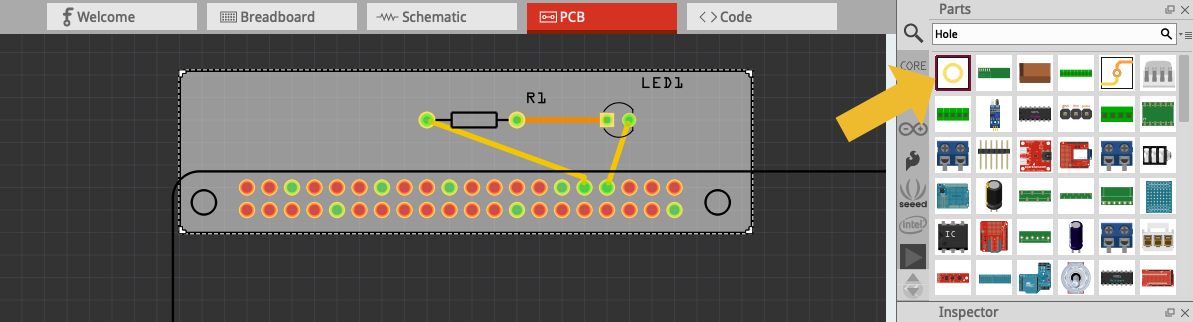
ホールの位置を合わせて Via を追加して、とりあえずこれで完成です。
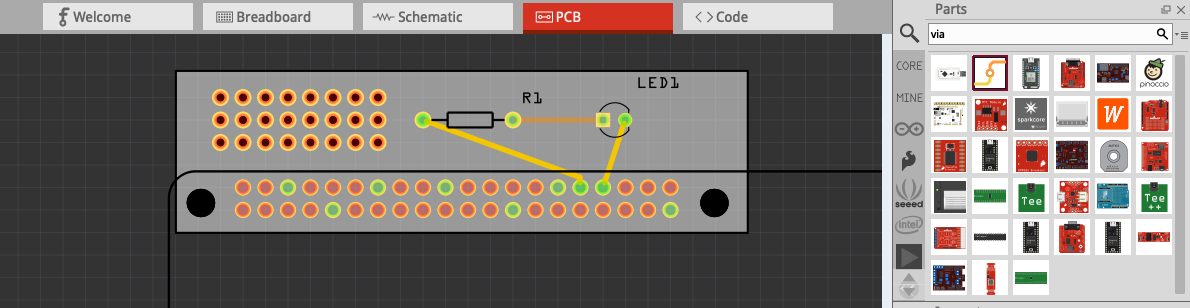
ガーバーデータ
それでは設計した基板をガーバーデータとして書き出しを行います。
- Gerber Systems社の開発したファイルフォーマット
- プリント基板の製造依頼はこの形式が利用される
- 1つのファイルではなく、ドリルやシルクスクリーンなど別々のファイルに書き出される
- zipファイルにまとめて送付するのが一般的(と思われる)
画面下部にあるボタンから Export for PCBにある三角矢印を押します。
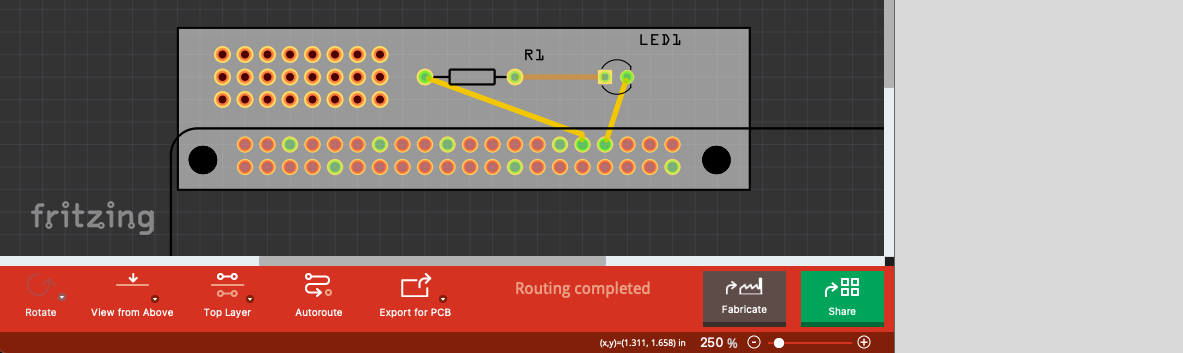
一番下にある Extended Gerber(RS-274X)... を選択。
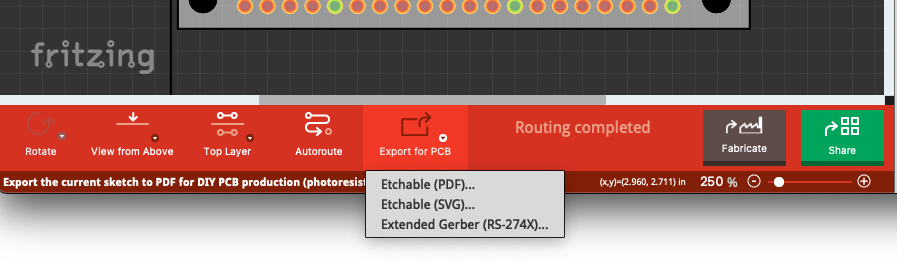
適当なフォルダを選択して書き出しを行います。合計で9個のファイルが書き出されました。
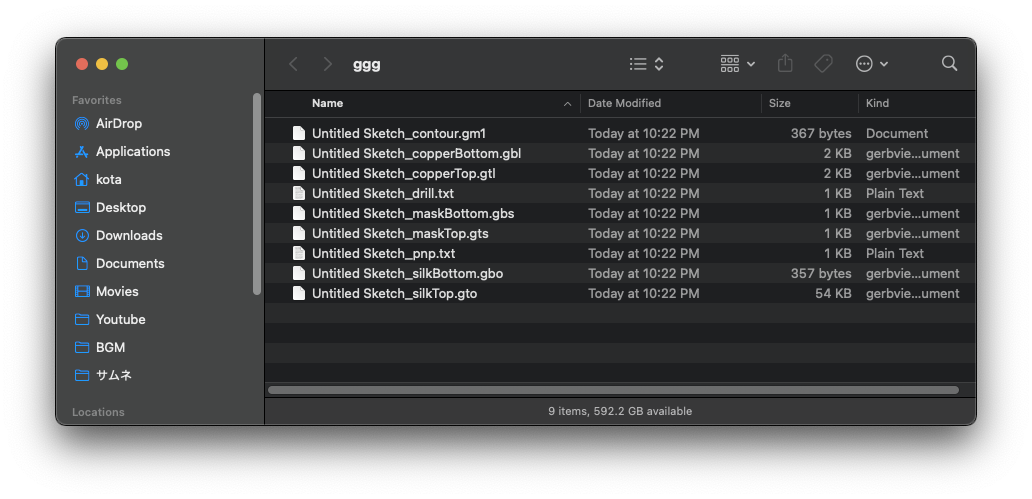
このフォルダごとZipファイルに圧縮してガーバーデータの準備は完了です。
ファイルが正常に出力されているか、以下のようなサイトでプレビューすることができるので、オーダーする前に確認することをオススメします。

それでは次は基板の発注をしていきます!
All PCBにアカウントを作成

無料というのが信じられなかったのですが、自分の用途では有料で発注するレベルに達しそうにないうえにもう3回も使ってしまったので、せめて記事でも・・と思って書いてます。
allpcbのサイトでアカウントを作成します。

リンクからこちらのページにアクセスして、Join Free をクリック
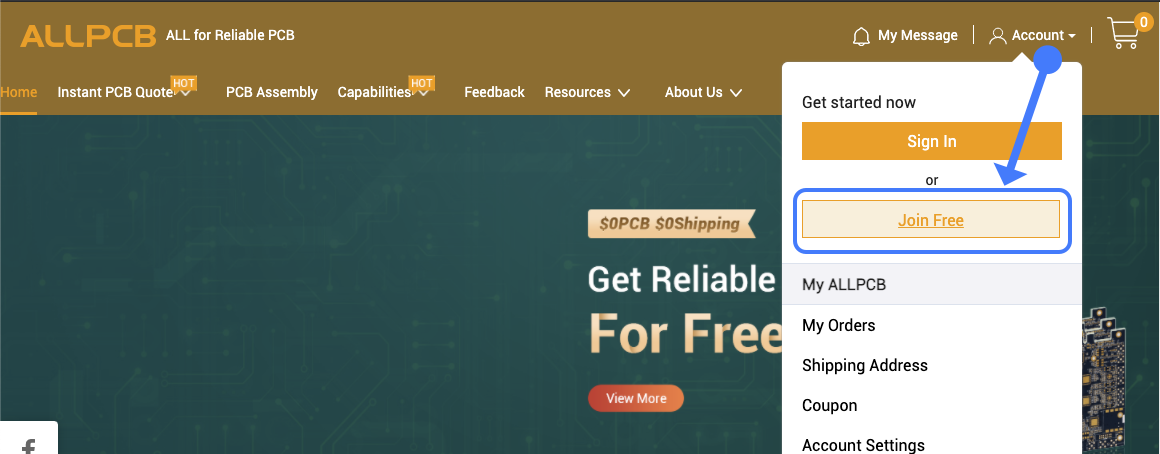
メールアドレスやパスワード等の、必要事項を入力します。
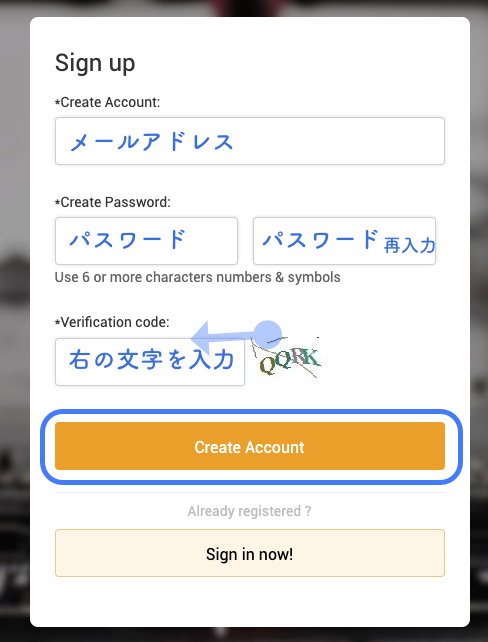
基板をオーダーする
ではクーポンを利用し、基板をオーダーしていきます。
画面右上に名前が表示されているので、クリックし "Coupon"を選択します。
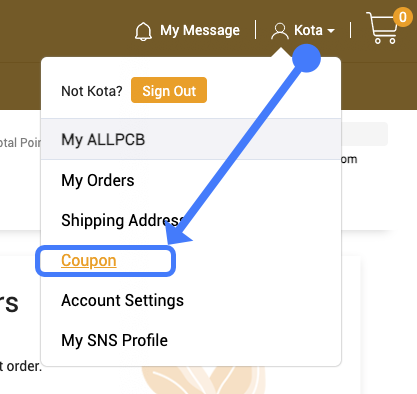
無料クーポンがあるハズなので "Use Now" ボタンを押します。
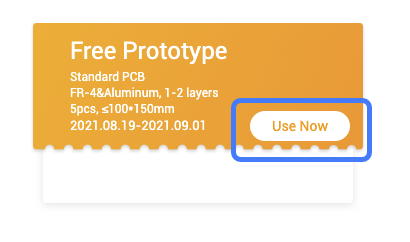
いろいろ表示されますが重要なのはサイズと基板の枚数。
Quantity : 5 まで無料で基板を作ることができます。
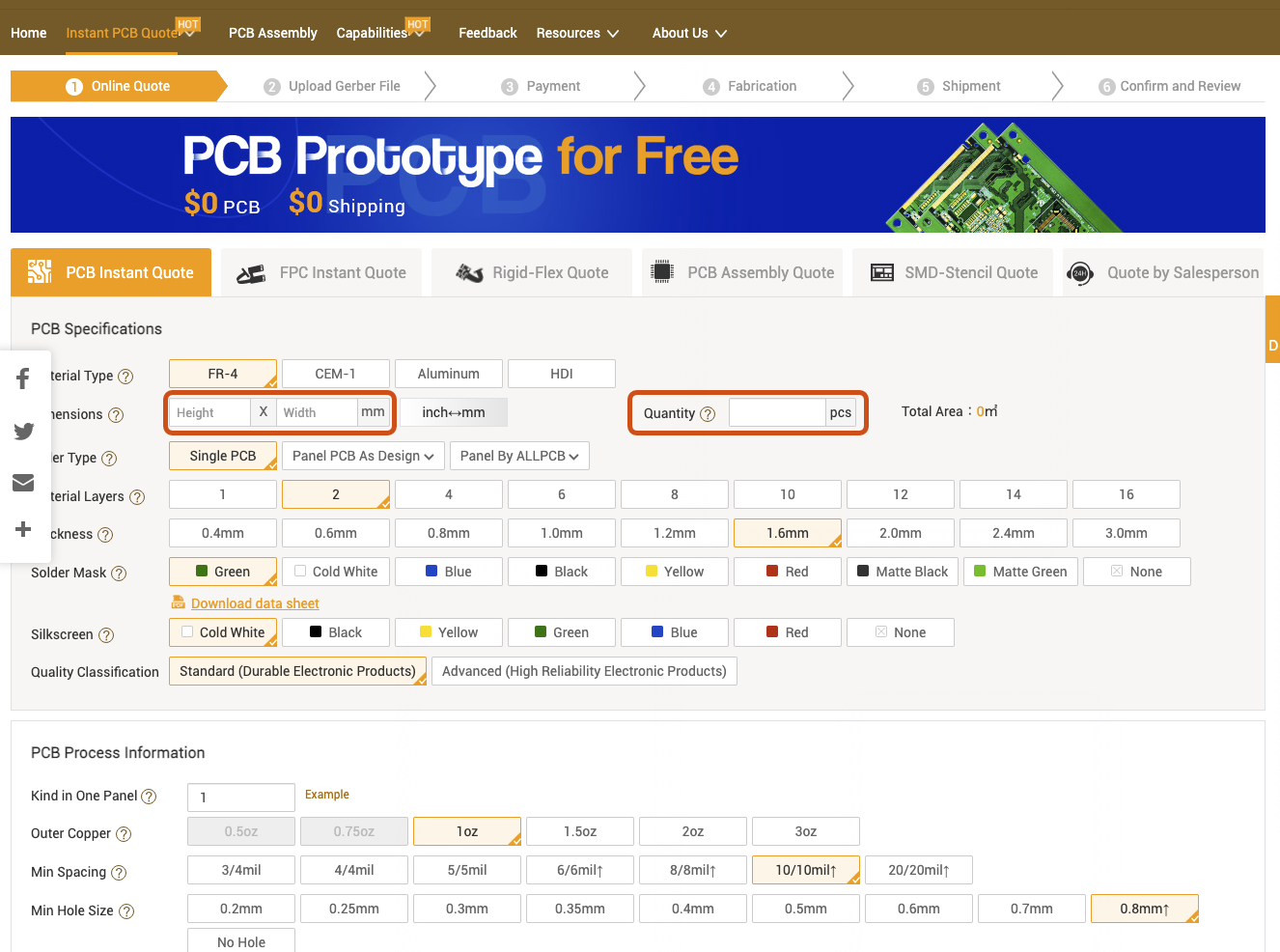
一番小さいドリル穴のサイズを指定します。以前間違えて大きなサイズにしてしまっていましたが、特に何も言われずそのままオーダー素通りでした。
おそらく金額に影響がない部分はスルーしてくれたためと思います。
ちなみに基板のサイズは Fritzing の設計画面でPCBを選択すると表示されます。
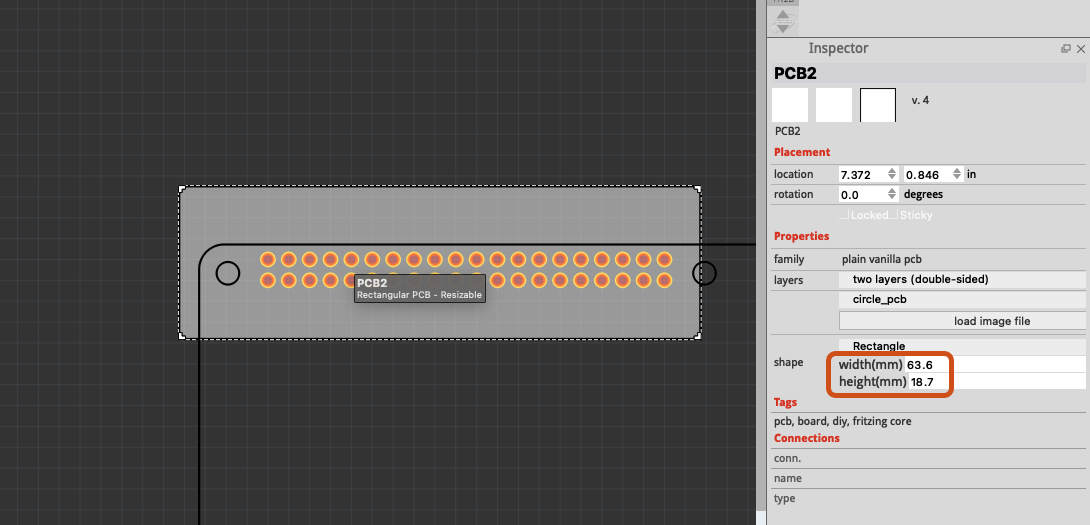
次に画面を下にスクロールしていき、 "Quote Now"ボタンを押します。
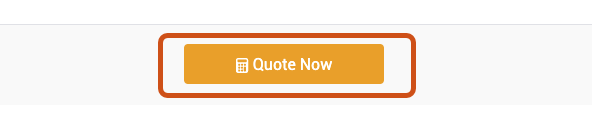
またいくつか基板の種類を選択できますが、クーポンで無料になるものはお値段に "free" と記載されています。

もちろんお金の力で「ぼくのさいきょうきばん」買ってもかまわんですが、初回は無難に無料オーダーがおすすめです。というのも自分のような初心者は実物を見てはじめて「こうしておくべきだった」となることも少なくないためです。
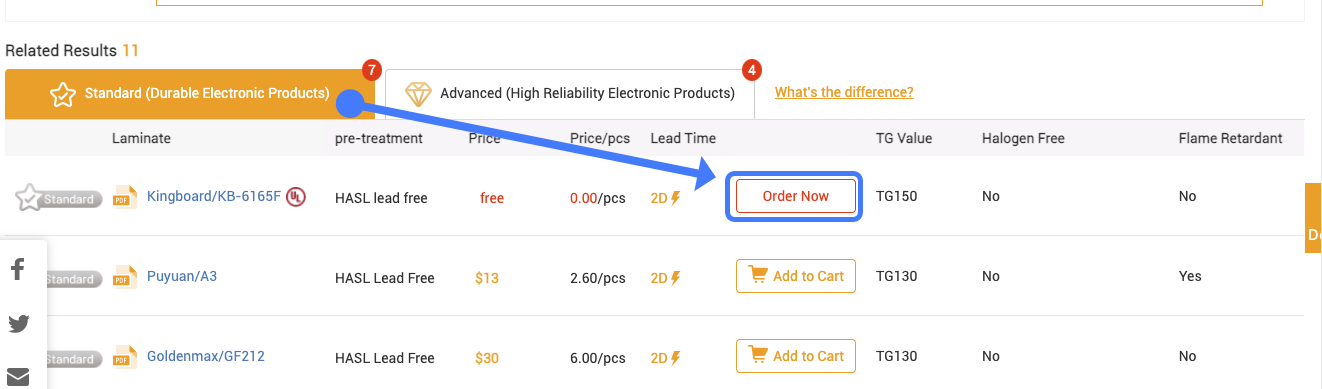
次はこんなポップアップが表示されます
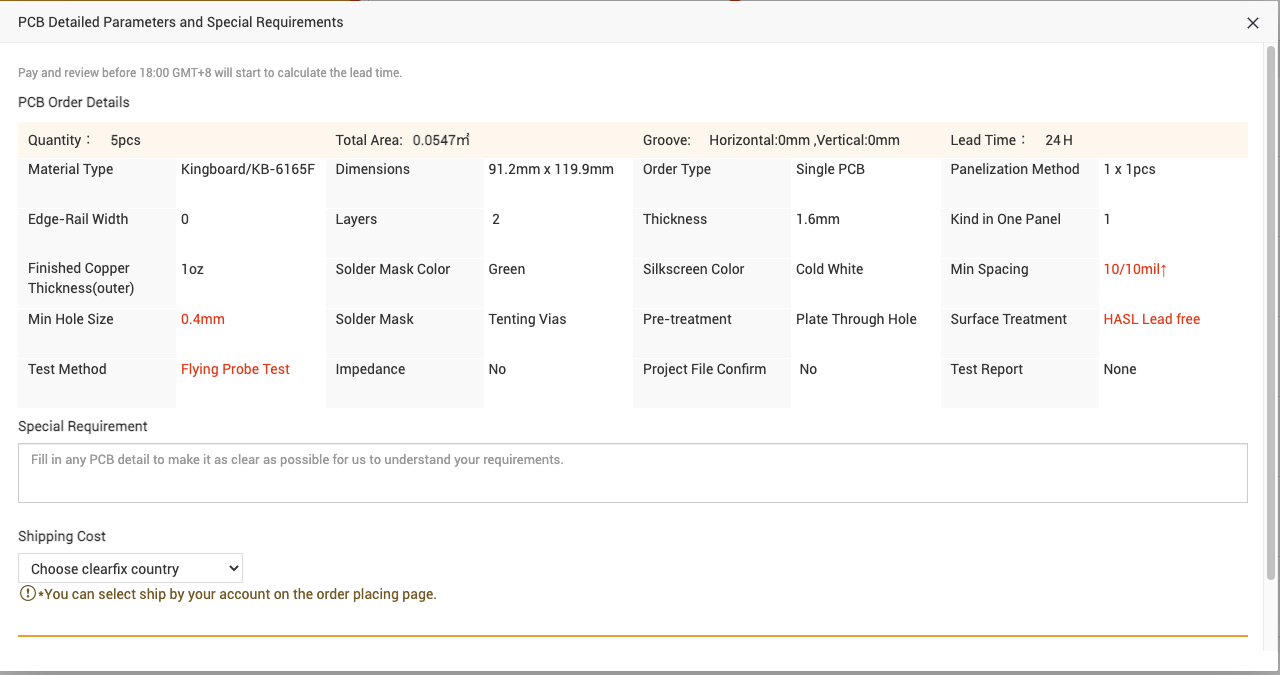
次に画面下の方にある、"Shpping Cost"からどの方法で配達するか選択します。
まずは発送先の国を選ぶので、Japanを選択します。
そして次に発送方法です。目安となる日数が書いてあり3~5日で届くDHLにしましたが、これが無料とは恐ろしいですね。
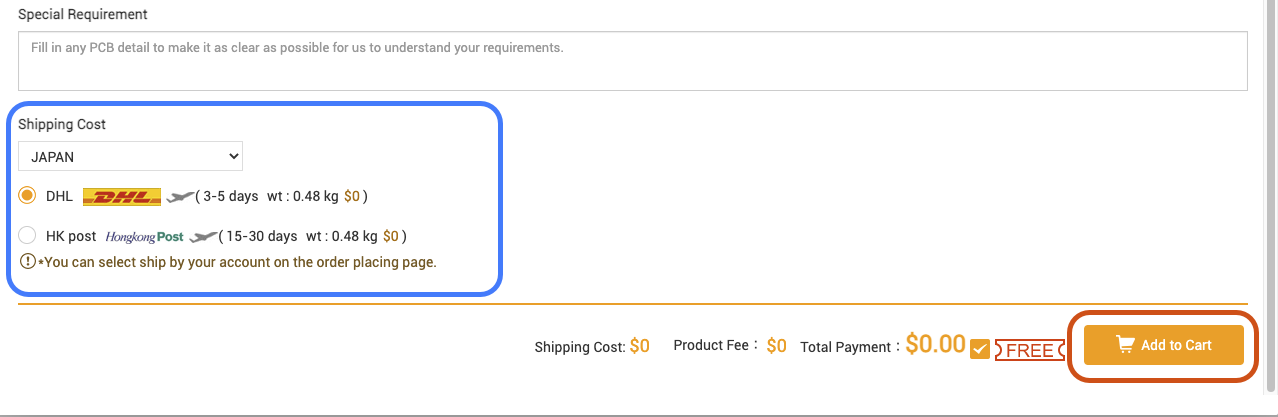
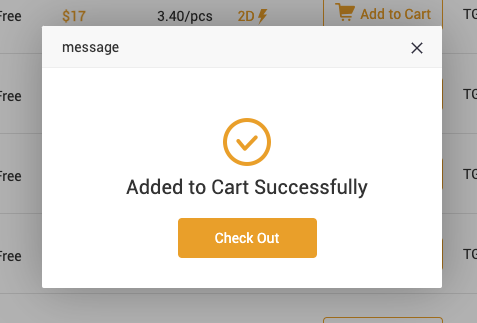
ガーバーデータをアップロード
それではガーバーデータをアップロードしていきます。
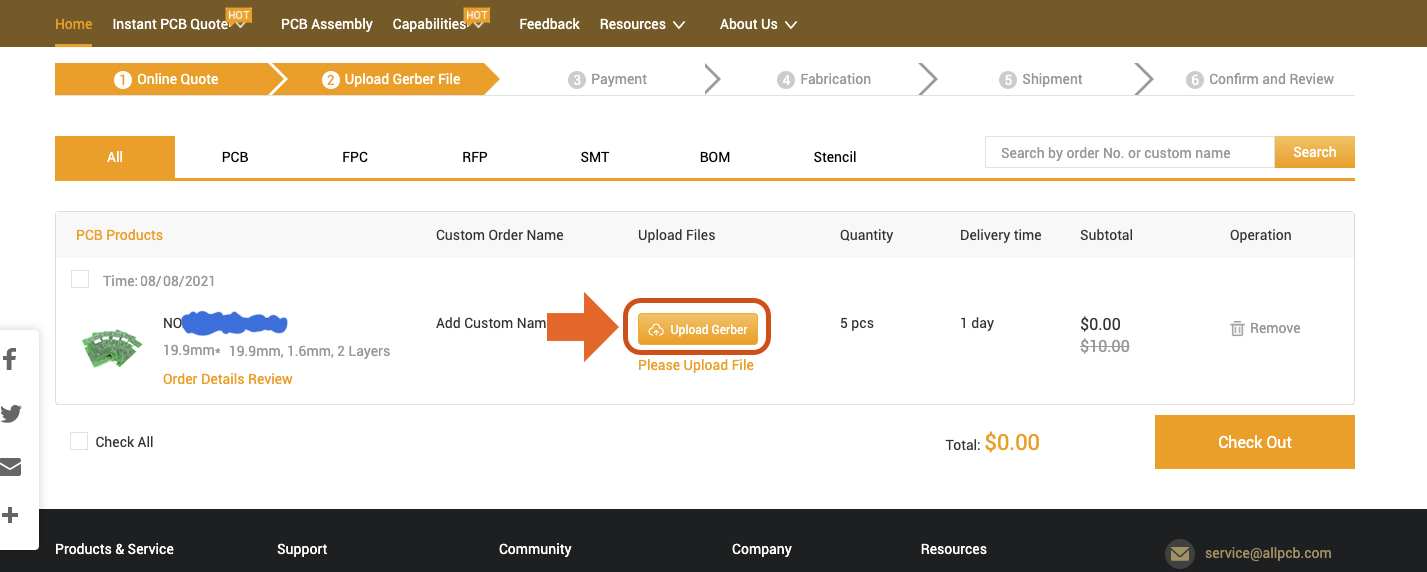
"Upload Gerber"ボタンを押して、Fritzingで出力したガーバーデータのZipファイルを選択します。
そして最後にチェックアウト!
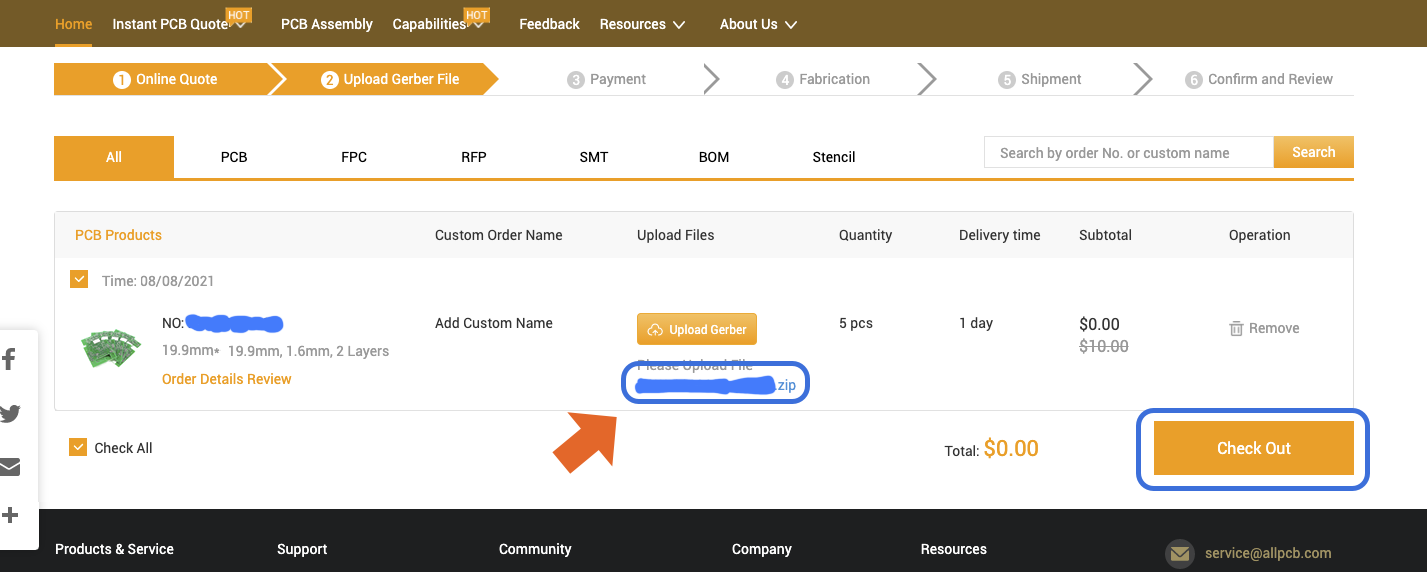
これで何も問題が無ければ数日で完成した基板が配達されます。
この会社のオーダーから発送までの速度は異常な速度です。ほんとスゴイ。
例えばアップロードしたガーバーデータとオーダーで入力した基板サイズが異なっている場合など、何か問題がある場合はメールで教えてくれます。
まとめ
趣味かつ基板初心者レベルの自分には大量生産予定が無いので無料分で全部作れてしまう・・・。
私自身Fritzingもまだまだ使いこなせているレベルではありませんが、十分間に合っているのでしばらくは精進します。
参考までに私が設計した基板を載せておきます
回路としてどうかというよりは、面白いモノが作れるという意味でこの程度であれば十分にFritzingでも設計可能です。
顔とか作れます(必要かどうかはおいといて)
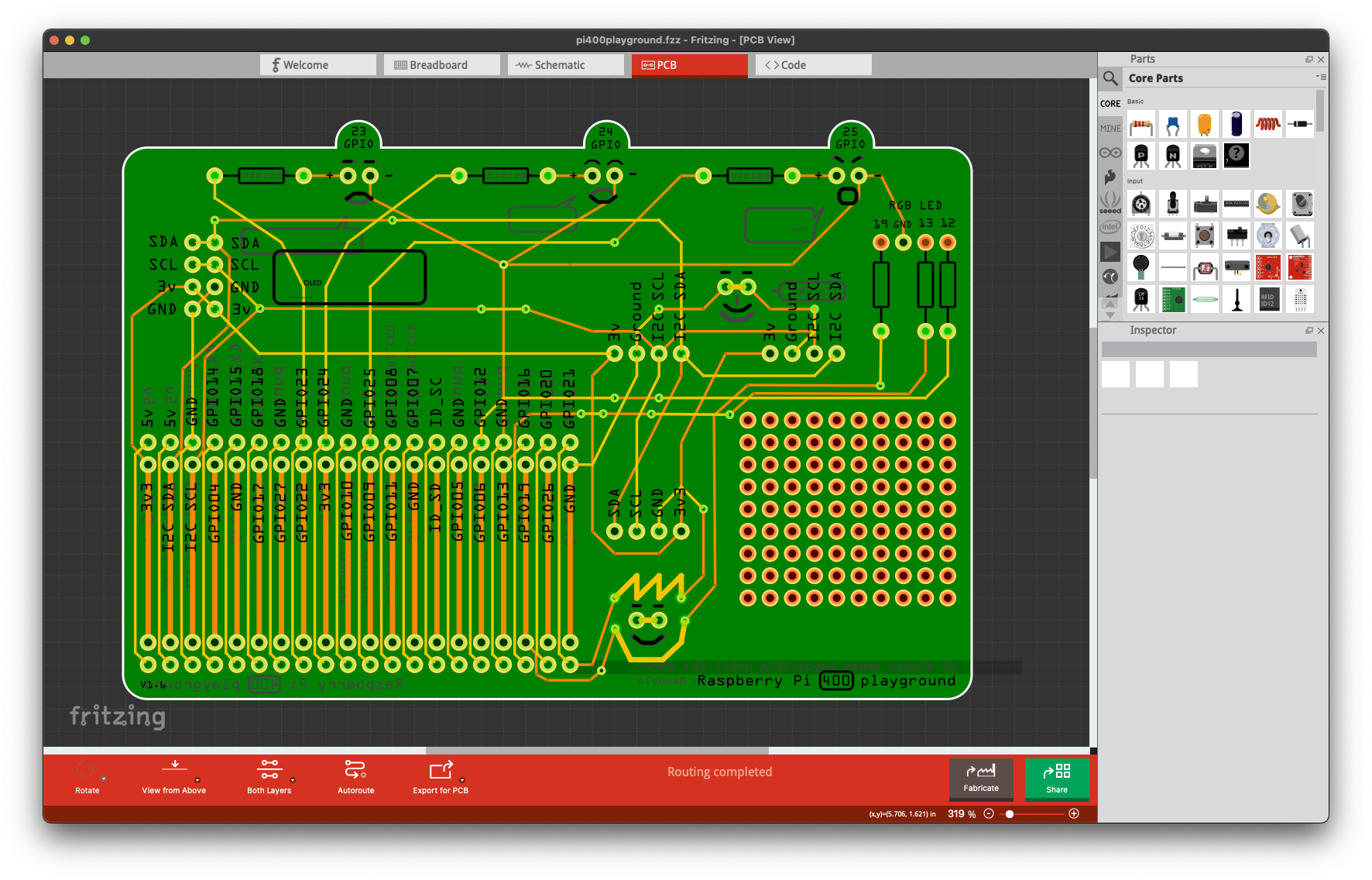


ちなみにこの基板では以下のようなソケットを利用します。


送料無料で基板が作れるっていうだけでも結構スゴイのですが、さらに紹介するとクーポンだなんだともらえるキャンペーンもしているようです。実家の父親が試してみたいと言っていたので試しに使ってみた所ホントにもらえました。(同一IPからはクーポンもらえないとか制限があるらしいです)
ということでAllPCBはホビーユーザーにとって奇跡のサービスなので、ご興味がある方はぜひどうぞ。
さらに以下のリンクから登録頂くと自分の紹介コード付きなのでいくらかクレジットが付与されます(2021/10/10時点)





