ついに日本版発売開始Raspberry Pi 400とSSD化の方法
ついに日本でも発売開始された Pi 400。 今回はこのPi 400にUSB-SSDをメインストレージとして利用する方法です。


これまでも個人輸入などで英語版の購入が可能でしたが、利用には「技適未取得機器を用いた実験等の特例制度」が必要でした。

現時点ではキットではなく単体の発売となるようで、英語版に含まれていたビギナーズガイド等の日本語版は用意されていないようです。
Raspberry Pi 400をSSDで運用
キーボード一体型のラズベリーパイですが、基本的にMicroSDカードをストレージとして利用するのが一般的です。
しかしSSD化することにより、もっと快適に利用することが可能になるため今回はSSD化する方法をご紹介します。
メリット
デメリット

サクサク感は体感的なものなので、個人差はありますが私はSSD化した状態からMicroSDカードには戻れない気がしています。
必要なハードウェア
今回はUSB接続の外付けSSDを利用します。Raspberry Pi 自体はそこまで高速という訳ではないので、基本的にどのUSB 3接続のSSDを選んでも、それほど速度差は出ません。
このようなケースを利用して、2.5インチSSDを利用することもできます。
書き込みアプリ
ディスクイメージをSSDに書き込むために Raspberry Pi Imager を利用しますので、以下のリンクからダウンロードしてインストールします。
このアプリはmacOS/Windowsに対応しています。
※もちろんLinuxにも対応しています。
アプリを起動すると以下の画面が表示されるので、インストールするOSを選択していきます。
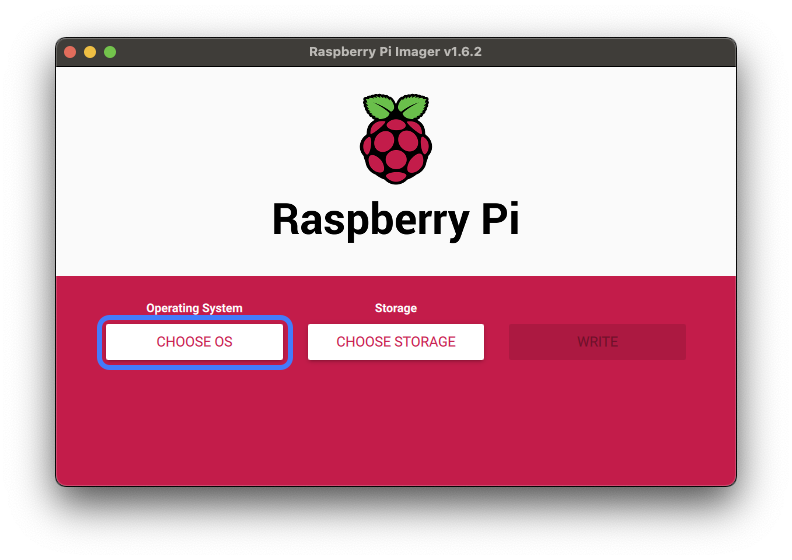
クリックするとOSリストが表示されるので Raspberry Pi OS (32-Bit) を選択します。

次はUSB-SSDをPCに接続します。接続しておかないと次の画面でリストに表示されません。

書き込み先のSSDを選択します。
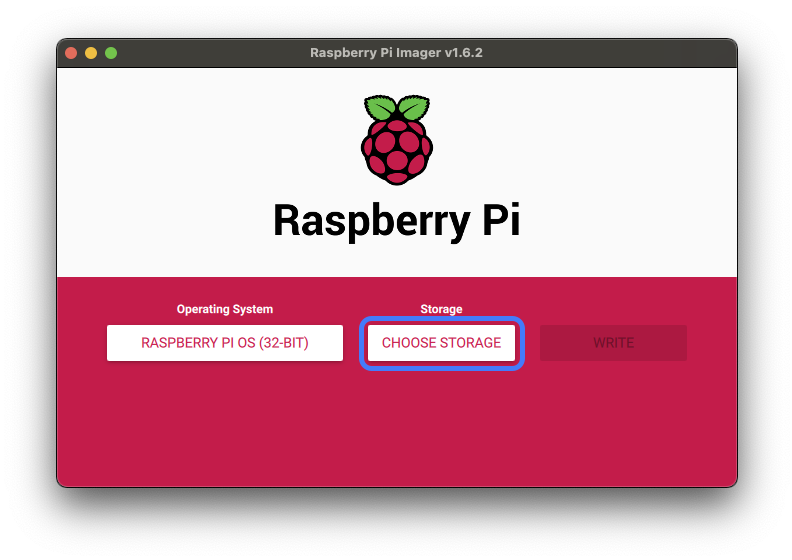
SSDをPCに接続するとこのように表示されるので、選択します。
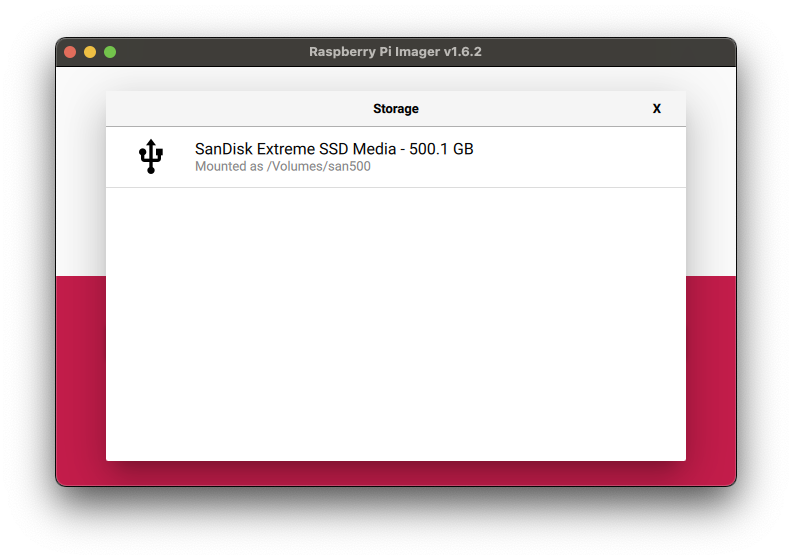
書き込みボタンを押します。
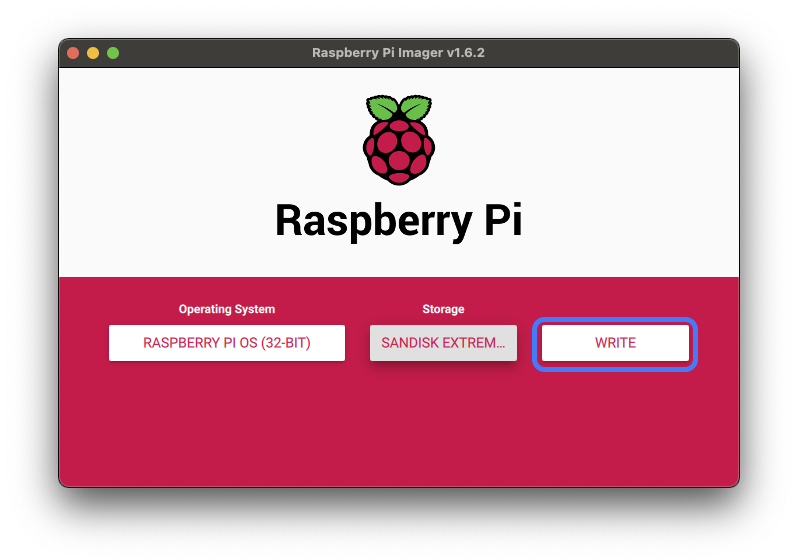
また、書き込み前にSSDの中身が全部消えてもかまいませんか?と聞いてくるのでYESを押して書き込みします。
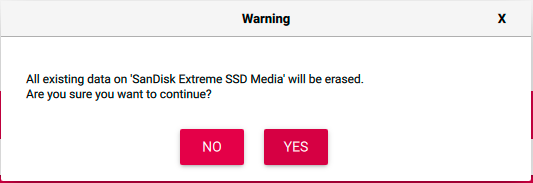
2〜3分で書き込みが完了するので後はUSBケーブルをRaspberry Pi 400に接続します。
ラズベリーパイに接続
SSDは必ずUSB 3ポート(青色)に接続します。USB 2の方に接続してしまうとせっかくのSSDのパフォーマンスを活かすことが出来ません。
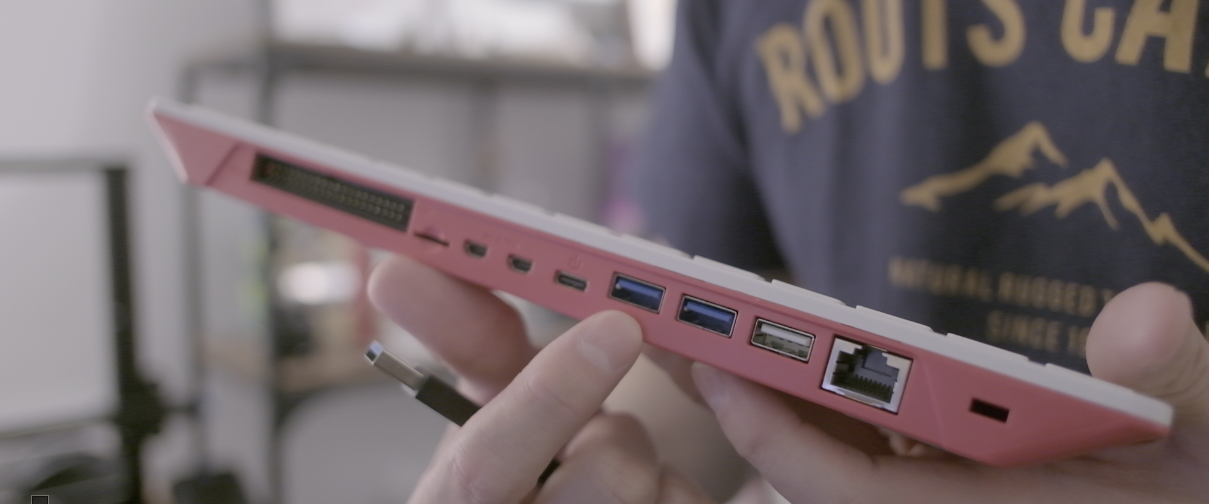
後はMicroSDカードを利用する際と同様に電源を接続するだけで起動します。起動後にMicroSDカードから起動している場合と特に違いはありません。

もうこのまま発売されないんじゃないかと思っていましたが、ついに発売されましたね!!!
以前いくつか動画を作ったのでこちらに載せておきます。


