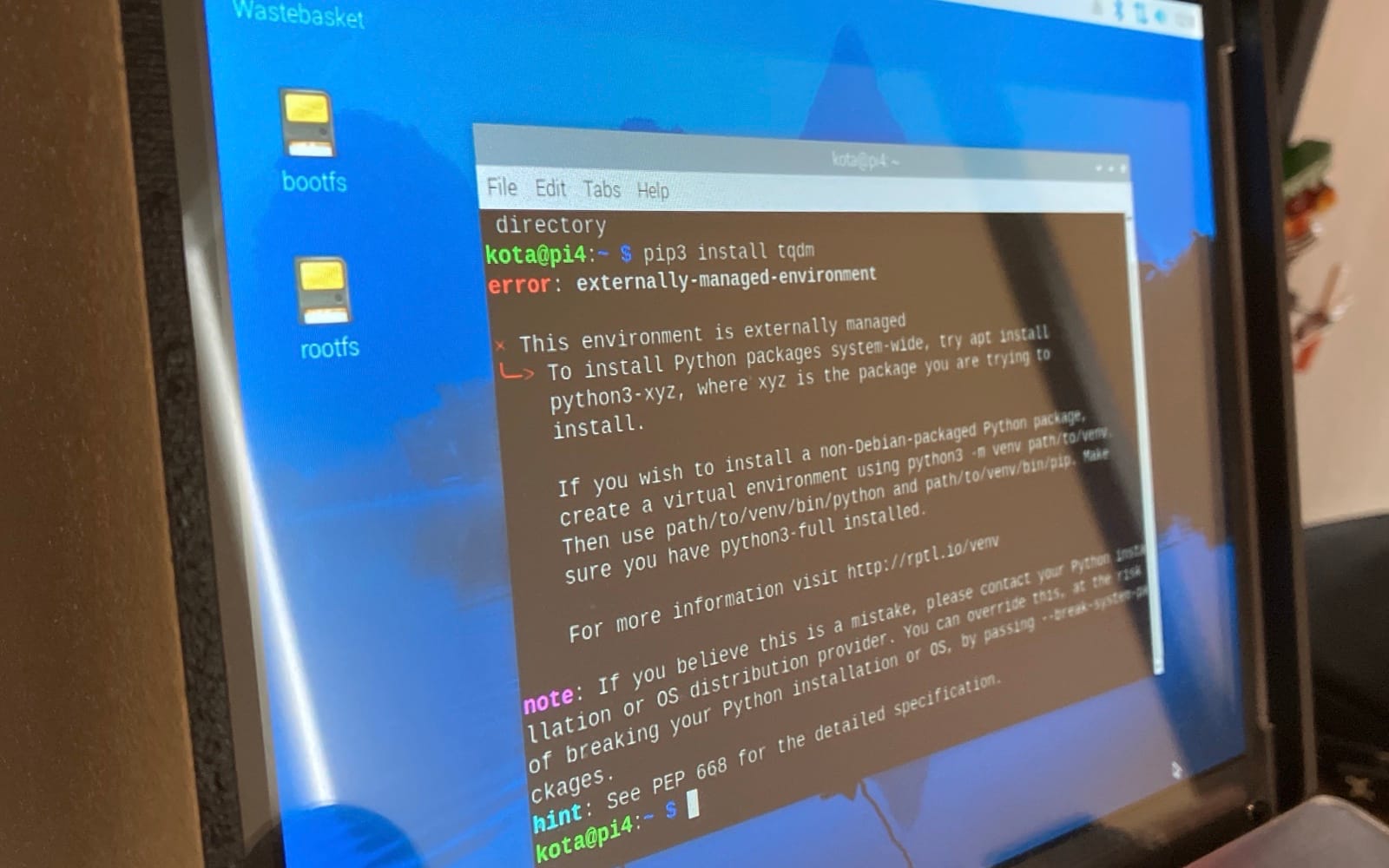ラズベリーパイ5でLチカ(Bookworm)
ラズベリーパイ5とBookwormの組み合わせで、Lチカをやってみます。

- LED
- 抵抗(1kΩ程度)
- ブレッドボード
- 配線ケーブル
ラズベリーパイOSの世代を確認する
まず、最初にラズベリーパイOSの世代を確認します。この世代が異なる場合は動作しない場合があるので注意が必要です。
この記事を書いている2025/01/20では Bookwormが最新OSとなっています。
確認方法
OSの書き込みをまだしていない場合は書き込みアプリである、Raspberry Pi Imager上で世代が書かれています。
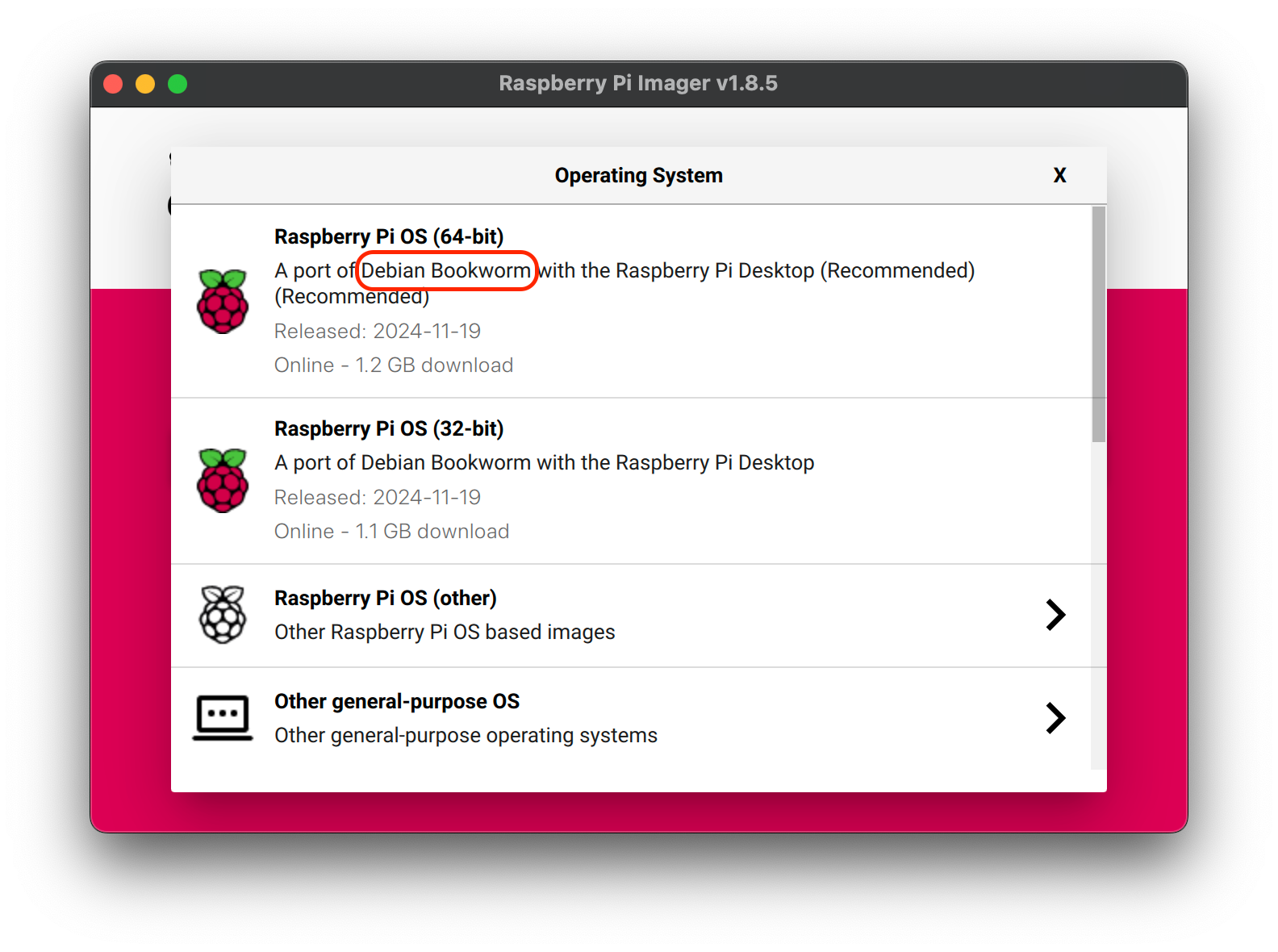
すでに利用中のラズベリーパイOSから確認するにはターミナルを開きます。
ターミナルというアプリを起動するという意味になります。シェルとも言われる場合があります。
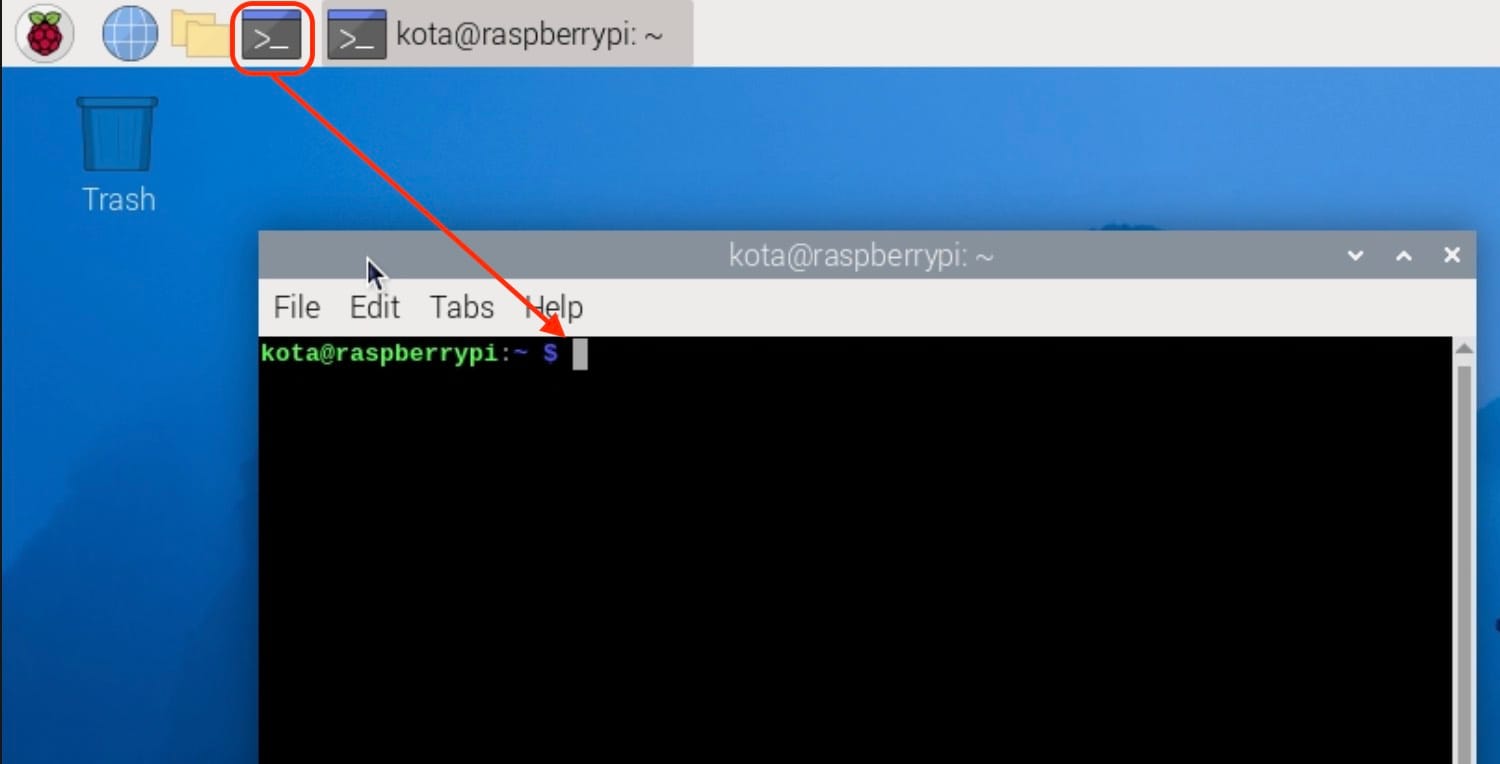
以下のコマンドを実行します。
lsb_release -a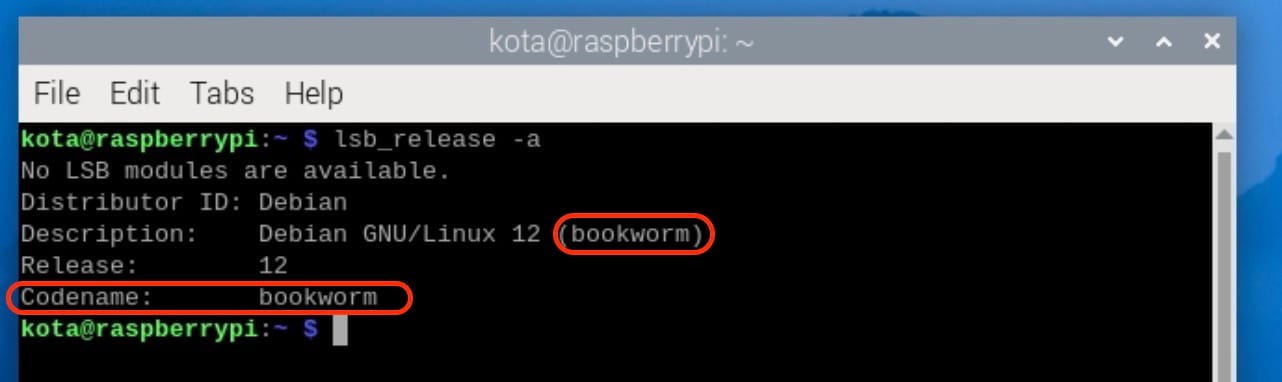
ここで、画面上の赤色の部分に "bookworm" と表示されている事を確認します。もし違う場合はRaspberry Pi Imagerから最新のOSをMicroSDカードに書き込んでからこの手順を試してください。

バージョン違うと動かない場合があるよ!
配線する
ブレッドボード
ラズベリーパイとLEDを電気的に接続していきます。この時に配線をしていく役割となるのがブレッドボードで一つあると便利です。よくケーブルとセットになっているものも販売されています。
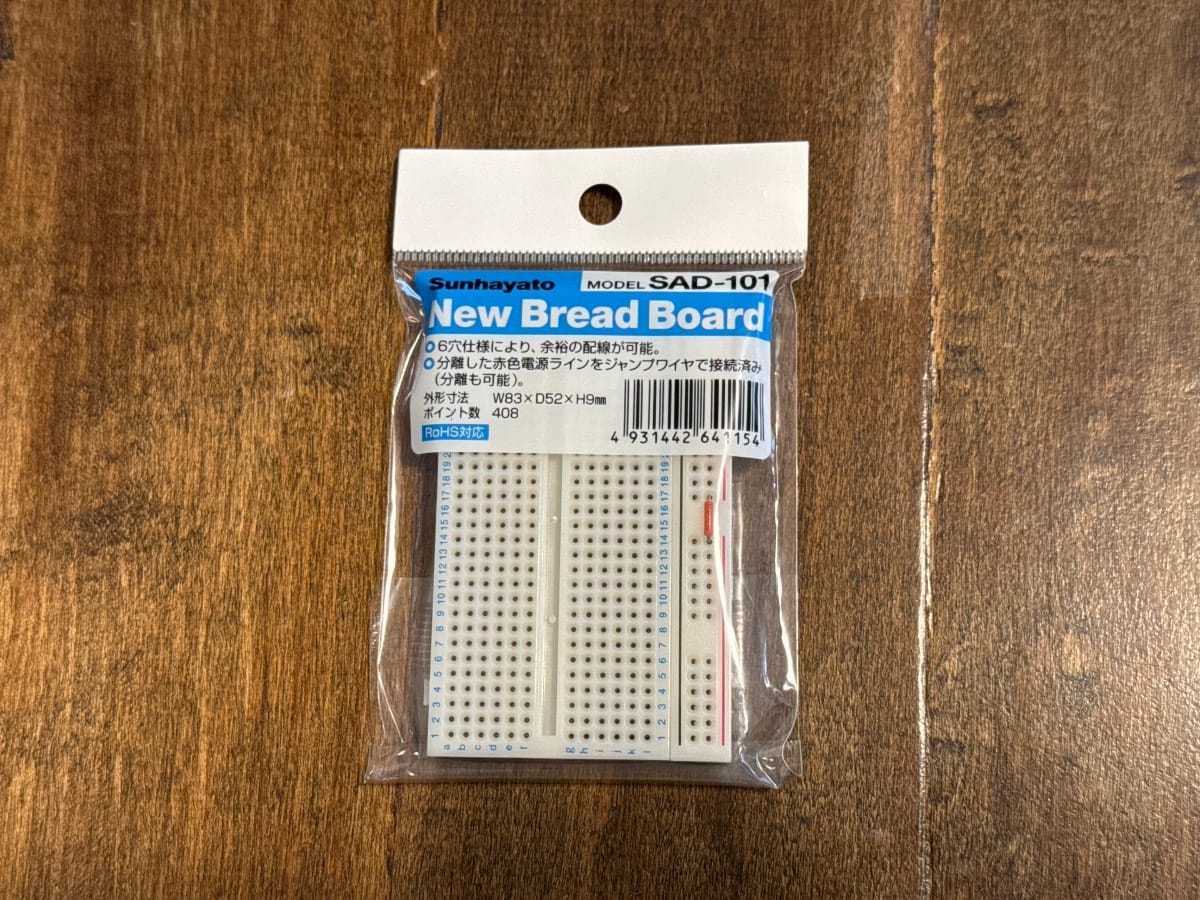
個人的にオススメしているサンハヤトのブレッドボードは中国メーカーのものに比べ品質が良いです。 ケーブルが刺さっているのに、接続されてない、、のような意味のわからないトラブルを避ける意味でもサンハヤト製品はオススメです。
抵抗とLED
抵抗
1kΩから4.7KΩ程度のものを利用してください。例えば2MΩなどの抵抗値が高すぎるとLEDが点灯しません。抵抗には極性が無いので方向を気にする必要はありません。
LED
電圧 3v(もしくは 3.0v ~ 3.3vなどと) と書かれているものを利用してください。LEDは極性があり、長い方と短い方があります。足の長い方にプラスを接続しす。短い方はマイナス側(GroundかGNDと書かれている)に接続します。

電池にもプラスとマイナスがあるように、部品にも正しい方向で使う必要があるものがあります。LEDはその代表例で、逆方向に接続すると壊れる場合があります。
ブレッドボードで部品を配置
ブレッドボード上に部品を配置していきます。LEDの足の短い方を抵抗につなげています。


右手アルコール消毒したので、カッサカサだー!
では次にケーブルを接続していきます、まずは黒いケーブルでマイナス(Ground)と抵抗を接続していきます。この黒ケーブルの反対側はラズベリーパイにつながりますが、後でまとめて接続します。

次は別のケーブルをプラス(GPIO 21)を接続します。

ラズベリーパイと接続
ラズベリーパイのピンは以下のようになっています。今回は GroundとGPIO 21 を使います。
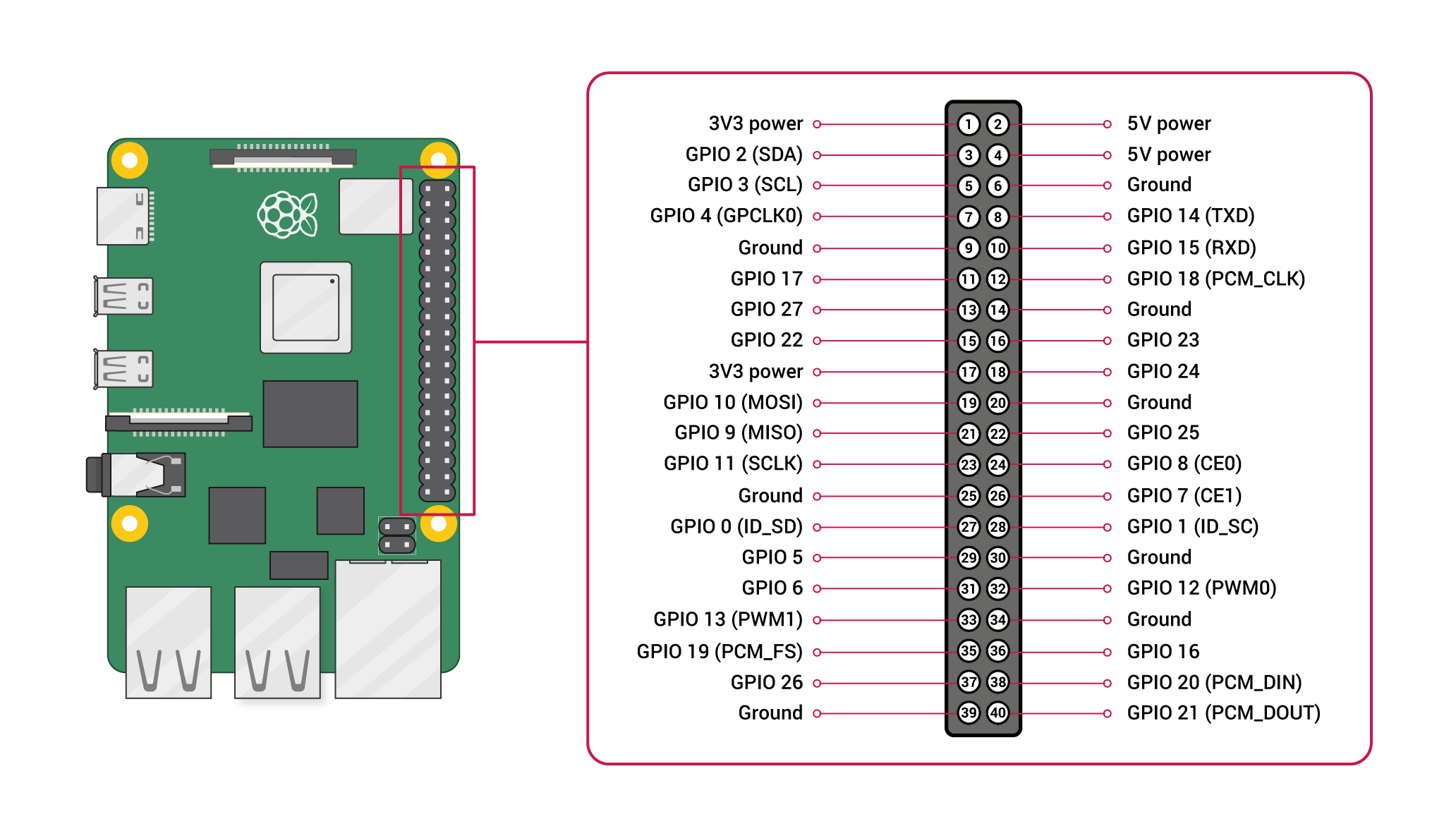
Groundは大人の事情によりピン配列上何箇所もあります。Lチカをする場合、どこに接続しても同じなのでわかりやすいところや近い箇所に接続して問題ありません。
ケーブルの色には意味合いがあるのですが、電子工作で利用されるケーブルでは赤色がプラス・黒色がマイナス(Ground)の場合が多いです。ただし、違う場合もありますので、過信は禁物です。
では黒ケーブルをGroundと書かれている箇所に刺していきます。公式の画像ではピン番号6が振られています。




プログラム
では配線が終わったので次はプログラムを実行していきます。
以下の内容でファイルを作成して、test.pyのような名前で保存します。
これは gpiozero というライブラリを利用し、1秒ごとにLEDのオン・オフを切り替えています。ラズベリーパイOSにデフォルトで入っているライブラリなのでインストールなどしなくても良いので便利ですね。
実行方法
プログラムの実行はターミナルで以下のコマンドを実行します。
python3 の後のスペースに続きファイル名を指定するので、ファイルを別の名前で保存した場合は適宜変更してください。
python test.py
⚠️なんかエラーが出たぞ!
python3: can't open file '/home/kota/test.py': [Errno 2] No such file or directory
こんなメッセージが出た場合はファイルを保存した場所と、ターミナルで開いている場所(カレントディレクトリ)が異なるために発生しています。
そのままですが、「ファイルがみつからない」状態です。
なので、デスクトップ上にファイルを作成した場合はターミナルで"cd Desktop"のようにコマンドを実行して、ターミナルの現在のフォルダを変更してあげる必要があります。

この記事のやり方は Raspberry Pi 5 と Bookworm 以外の組み合わせでは動かないぞ!!
もしエラーが出でしまった場合はコメントか、お問い合わせフォームからご連絡ください。
仮想環境も使ってね
Bookworm世代のOSでは仮想環境のセットアップをしてからプログラムを実行することが推奨されているようです。
今回はOSにもともと入っているライブラリを利用したため特に必要ありませんが、仮想環境については以前記事を書いたのでぜひどうぞ。